We will examine the typical reasons of this issue in this blog post & offer detailed fixes. We'll also go over how Techdrive Support can help with Microsoft Teams Not Opening on Windows. In many workplaces, Microsoft Teams has emerged as a crucial tool for teamwork & communication. Nevertheless, users occasionally experience problems with the application not opening on Windows, which can be annoying & upsetting.
Recognizing the Issue: Why Microsoft Teams Doesn't Open
There are a number of reasons why Microsoft Teams could not open, from corrupted files to program problems. Finding the source of the problem & fixing it is the first step in solving it. A corrupted Teams cache, out-of-date software, incompatible apps, or even issues with your Windows user profile are common causes. Sometimes the program won't launch because of problems with the Teams server or an unstable internet connection. Finding the precise cause is essential to implementing the right solution, & this is where Techdrive Support can provide knowledgeable direction.
Looking for Updates
Outdated software is one of the most frequent reasons why Microsoft Teams could not open. For proper operation, Windows & the Teams program must be updated on a regular basis. Go to Settings > Update & Security > Windows Update, select "Check for updates," to see if there are any updates available for Windows. Likewise, make sure Teams is current by looking for changes within the program. You can encounter compatibility problems if Teams is out of date, which could prohibit it from opening. One easy, yet effective, approach to prevent these issues is to keep your software updated. Techdrive Support can help make sure your system is constantly up to current.
Restarting the computer & the application
Restarting the computer could occasionally fix problems with Microsoft Teams not opening. Closing any background processes that could be preventing the application from launching is accomplished by restarting it. Try restarting your computer if restarting the application doesn't work. This can fix any short-term issues or disputes that could be keeping Teams from opening. Further troubleshooting can be required if the issue still exists after restarting. If restarting your PC doesn't fix the problem, Techdrive Support can offer more advice & assistance.
Microsoft Teams Cache Cleaning
Microsoft Teams can often not open due to a corrupted cache. By forcing Teams to download new files, clearing the cache can fix problems with damaged data. Ensure that the application is fully ended before attempting to remove the Teams cache. Next, use the File Explorer to go to %appdata%\Microsoft\Teams and empty the folder's contents. Try restarting Microsoft Teams after cleaning the cache to see if it fixes the problem. This technique works especially well if Teams had been operating normally but now won't open. If you are not experienced with exploring system files, Techdrive Support can help you with this process.
Microsoft Teams Fixing or Reinstalling
Reinstalling or repairing Microsoft Teams is the next action to take if cleaning the cache doesn't resolve the issue. Applications can be repaired by Windows without having to be uninstalled, which can resolve problems caused by corrupted files or settings. Locate Microsoft Teams in the list by going to Settings > Apps > Apps & Features, clicking on it, and then choosing "Advanced options." You have the option to either reset or repair the application from there. It could be necessary to uninstall & reinstall Teams if fixing the problem doesn't work. When you reinstall, everything that was previously installed is gone because uninstalling erases all related files and settings. Techdrive Support can assist in making sure that everything is backed up & that the reinstallation occurs without a hitch.
Verifying Internet Access
Connectivity problems can occasionally cause Microsoft Teams to open unsuccessfully. Make sure there are no network problems & that your internet connection is reliable. To make sure your connection is functioning, try launching a web browser & visiting other websites. Try unplugging your VPN if you're using one, as some VPNs have the tendency to interfere with Teams. Stability can also be increased by rebooting your router or using a wired connection. If the problem is primarily related to internet access, Techdrive Support can offer solutions to enhance network performance & guarantee uninterrupted Teams operation.
Turning Off Rival Apps
MS Teams can fail to open due to conflicts with some apps, particularly those that manage security or network settings. Frequently implicated are firewalls, VPNs, & antivirus software. One by one, turn off these programs for a little while & check if Teams opens properly. If turning off a particular application fixes the problem, you could require altering its settings so that Teams runs smoothly again. When turning off security software, proceed with caution & do it just momentarily. To guarantee a flawless experience, Techdrive Support can assist in locating & resolving problems between Teams & other programs on your computer.
Examining Windows User Profile Problems
Your Windows user profile can be connected to the issue in some situations. Your profile can fail to launch Microsoft Teams if it is compromised. Try opening Teams from a new user account you create on your Windows device to see if that's the cause of the problem. The problem is probably with your previous profile if Teams is able to use the updated profile. You can fix the problem by transferring your data to the new account or fixing the corrupted profile. To prevent data loss, Techdrive Support can help with user profile management & secure data transfers.
Modifying Windows Security & Firewall Configurations
Microsoft Teams can sometimes get blocked by the Windows Firewall & other security settings, particularly if they are set up too strictly. Make sure Teams is permitted through the firewall by going to Settings > Update & Security > Windows Security > Firewall & network protection to see if this is the issue. Make sure your security program isn't preventing Teams by also checking it. To configure your firewall & security settings correctly,
Microsoft Teams running in compatibility mode
Compatibility problems can occur if you're running an older version of Windows or if Teams was installed prior to updating to Windows 10 or 11. These problems can be fixed by using Microsoft Teams in compatibility mode. Choose "Properties" from the context menu when you right-click the Teams executable file or shortcut, then go to the "Compatibility" tab. You can then choose whether to launch Teams in Windows XP compatibility mode. Relaunch Teams after making the necessary adjustments.
Resetting the Windows Components
If all else fails, there's a chance that the problem stems from a more serious issue with the Windows operating system. Sometimes the problem of programs not opening can be fixed by resetting specific Windows components, like the Winsock catalog or the TCP/IP stack. Resetting the network settings to their initial configuration sometimes resolve issues with connectivity & application access. These procedures can be complicated, though, & they could have an impact on other programs or system settings.
Conclusion: Using Techdrive Support for Expert Assistance
While many of the methods offered can assist in fixing Microsoft Teams' inability to open on Windows, there are other situations in which the issue can be more complicated or beyond the capabilities of the average user to handle. Our expert support can be quite beneficial in these situations. Offering thorough microsoft support, Techdrive Support assists customers in debugging & fixing problems with Microsoft Teams & other programs. We will assist with all of your Windows-related needs, from software updates to user profile management to security setting adjustments, guaranteeing a seamless & uninterrupted user experience. For professional assistance with Microsoft Teams & other Windows issues, get in touch with Techdrive Support right now.
Leave a Reply
Your email address will not be published.

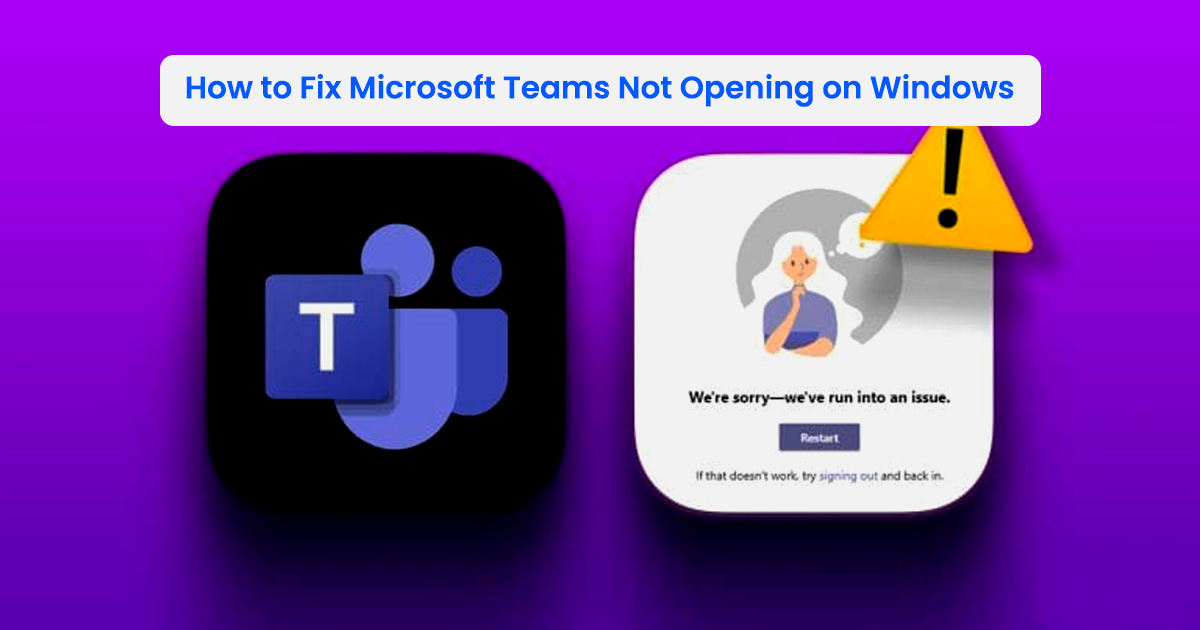
0 Comments On this Blog