Is your HP Support Assistant not working on Windows 10 or 11 system? From system diagnostics to driver upgrades, this small application can simplify many chores. It is not immune, nevertheless, from sporadic errors. This tutorial will go over typical problems and offer workable fixes to get your HP Support Assistant back on line.
Here to help you with your HP Support Assistant problems is Techdrive Support, a top USA supplier of tech support tools and services.
Understanding Common Issues
Let's first list some typical reasons your HP Support Assistant can be acting strangely before delving into the fixes:
● Outdated Software: Unanticipated mistakes and compatibility issues could result from an HP Support Assistant who is out-of current.
● Corrupted Installation Files: The functionality of the utility could be hampered by damaged or lacking installable files.
● Conflicting Software: Operations of the HP Support Assistant may be hampered by some programs, particularly security ones.
● Windows Updates: Sometimes pending Windows updates results in compatibility problems.
Effective Solutions to Try
Now that the possible offenders have been found, let's investigate doable fixes to help to correct the matter:
1. Edit HP Support Assistant
● Manually Search for Updates:
1. Launch the HP Support Assistant program.
Seek for a "Check for Updates" or "Updates" choice.
Click on it to start the updating procedure.
● Update Automatically
Make sure your system has internet connection.
The HP Support Assistant should, when suitable, automatically search for updates and apply them.
2. Reinstall HP Support Assistant
Should updating not fix the problem, reinstalling the program can be a useful next step:
● Remove the Current Version:
Setings > Apps & Features first.
2. Locate "HP Support Assistant" within the list.
Click it and choose "Uninstall."
● Download the most recent version:
Search the HP Support website for the most recent version of the HP Support Assistant fit for your Windows version.
To start the installation procedure, download the installer and execute it.
3. Run Windows Update
Sometimes out-of-date Windows systems cause problems with programs like the HP Support Assistant to be compatible. To tackle this:
● Look for updates:
Proceed to Settings > Update & Security > Windows Update.
Click on "Check for updates" to install any accessible ones.
4. Disable Conflicting Software
Some security tools or antivirus programs might compromise the HP Support Assistant's capability. See whether the problem is fixed by momentarily turning off any outside security programs.
5. Run System File Checker (SFC) and Deployment Image Servicing and Management (DISM)
Moreover unforeseen problems can result from system file corruption. Repair any broken system files by opening Command Prompt as Administrator:
Look on the Start menu for "Command Prompt".
2. Run as administrator by right-click on "Command Prompt".
● Execute SFC Scan:
Press Enter after type sfc /scannow.
Runs DISM:
Press Enter after type DISM /Online /Cleanup-Image /RestoreHealth.
Extra advice
● Start Your Computer Again: Usually, a quick restart fixes transient problems.
● Verify HP Support Forums: Community-based answers and troubleshooting advice abound from the HP Support Forums.
● Ask HP Support: Should none of the following fixes address your needs, think about getting personal help from HP Support.
Conclusion
Most often occurring problems with the HP Support Assistant on Windows 10 and 11 should be resolved by following these guidelines and troubleshooting approaches. Run frequent system scans, remember to keep your software current, and visit the HP Support page for the most recent information and help. See Tecdrive Support Inc for professional advice if you keep running across recurring issues.
Leave a Reply
Your email address will not be published.

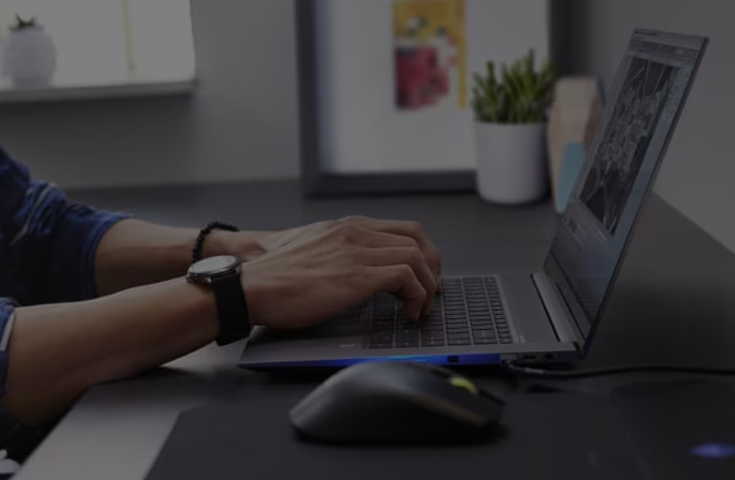
0 Comments On this Blog