At Techdrive Support, we understand how annoying it can be when your Microsoft Surface Pro keyboard is not working. Whether you use it for leisure or business, a defective keyboard might cut your output. Fortunately, there are a few quick and easy fixes for this problem that will get your gadget back to normal.
1. Check the Keyboard Connection
Making sure the Microsoft Surface Pro keyboard is correctly attached to the tablet comes first in troubleshooting it not working. If you have a detachable keyboard, gently separate it and rejoin it to the Surface Pro so that the connection is strong. If the keyboard is a Type Cover or Signature Type Cover, check that the magnetic connector is clear from objects that can compromise connectivity.
2. Restart Your Surface Pro
The most effective sometimes is the most basic option. Try rebooting your Surface Pro if its keyboard isn't responding. Press and hold the power button for roughly ten seconds until the gadget goes down totally. Once it's off, turn power back on and see whether the keyboard starts operating once more. A fresh restart can fix little software problems or temporary connectivity concerns.
3. Update the Drivers
Your Microsoft Surface Pro keyboard is not working maybe due to corrupted or outdated drivers. See the "Keyboards" part of the Device Manager on your Surface Pro to correct this. After right-click on the designated keyboard device, choose "Update Driver." Select the option to have revised driver software searched for automatically. Install any update that is accessible then restart your Surface Pro. Often times, updating the drivers helps to overcome compatibility problems that can keep the keyboard from working as intended.
4. Check for Software Conflicts
Sometimes a recent update or outside program could conflict with the functionality of the keyboard. Boot your Surface Pro in Safe Mode to discount this possibility. Only basic system operations operate in Safe Mode, which can assist identify whether a given software or service is generating the issue. Should the keyboard operate in Safe Mode, the most likely offender is a newly downloaded update or application. After that, you can disable any troublesome program and restart your gadget in regular mode.
5. Perform a Hard Reset
Should none of the above actions yield, you might have to hard reset your Surface Pro. Press and hold the power button and the volume-up button concurrently for about 15 seconds, then release them. Your Surface Pro will turn back on a few moments later. Deeper software problems potentially causing the keyboard to malfunction can be resolved with this hard reset.
Conclusion
These five fast remedies should enable you to fix your nonworking Microsoft Surface Pro keyboard. From verifying connections to doing a hard reset, these fixes address typical problems and will quickly have your device back to normal. Here at Techdrive Support, we can help you with any more tech queries or troubleshooting needs. Should your keyboard problems persist, do not hesitate to contact our knowledgeable staff for further help.
Leave a Reply
Your email address will not be published.

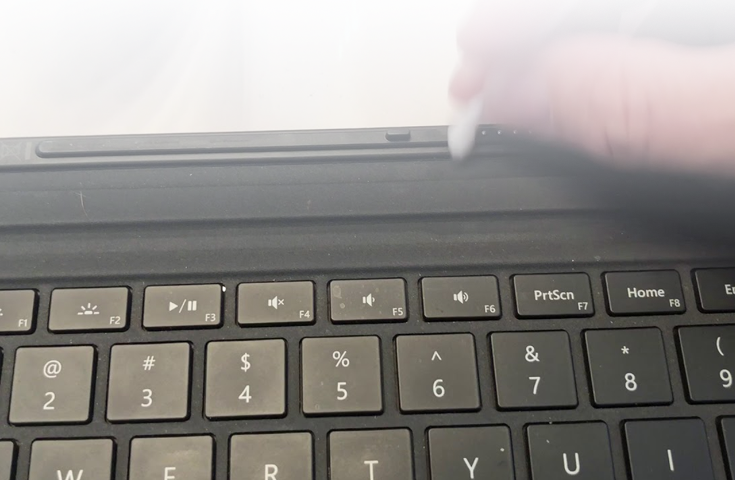
0 Comments On this Blog