Microsoft's most recent operating system, Windows 11, has a number of new features & improvements that boost security, performance, & user experience. Even while Windows 11 comes with built-in security capabilities to shield users from the most recent threats, you should still enable a few important security options to guarantee the best possible protection. To keep your Windows 11 machine safe & secure, you should enable these ten essential security options. To make sure you are always safe, Techdrive Support is here to assist with all of your security & technical support needs.
1. Turn on Windows Defender (Windows Security)
The integrated antivirus program in Windows 11, Windows Security (previously known as Windows Defender), offers real-time defense against viruses, malware, & other security risks. It is necessary to activate Windows Security in order to guarantee that your machine is completely safe. The "Settings" menu can be used to accomplish this. Next, choose "Privacy & Security," followed by "Windows Security." This is where you enable your virus & threat protection settings & switch on real-time protection. You can also use this function to run routine updates & scans to keep your machine safe.
2. Enable drive encryption with BitLocker
Windows 11's BitLocker is a strong encryption technology that encrypts your whole drive to help safeguard your data. In the event that unauthorized individuals gain physical access to your computer, this stops them from accessing your data. BitLocker can be enabled by going to the "Control Panel," choosing "System & Security," & then "BitLocker Drive Encryption." To enable BitLocker for your drives, follow to the on-screen instructions. You can further protect your data by turning on BitLocker, which makes it more difficult for hackers to access your private data.
3. Set up Enhanced Authentication for Windows Hello
With the help of facial recognition, fingerprint scanning, or a PIN, you can unlock your device more securely & privately with Windows Hello, a biometric authentication feature in Windows 11. To configure Windows Hello, go to "Settings," choose "Accounts," & finally "Sign-in options." To finish the setup, select your preferred method (facial recognition or fingerprint), then follow the instructions. Windows Hello lessens the need for passwords, which are often guessed or stolen, hence increasing device security. This functionality is especially helpful for users who wish to access their devices in a secure & convenient manner.
4. Permit Access to Controlled Folders
Windows 11 includes a feature called Controlled Folder Access that guards your files & folders from ransomware threats & unwanted access. You can avoid unauthorized apps from editing your protected folders by turning on this option. To activate Controlled Folder Access, open "Windows Security," choose "Virus & Threat Protection," & then click "Manage Ransomware Protection." Here, you can add the folders you wish to secure & activate Controlled Folder Access. With the use of this feature, you can protect your most crucial files from potentially harmful applications & data loss.
5. Switch Microsoft Edge's Enhanced Security on
The built-in Microsoft Edge web browser in Windows 11 offers a number of security features to help keep your online activities safe. Enhanced Security is one of these features that offers further defense against phishing, fraudulent websites, & other internet dangers. Open Microsoft Edge, click "Settings," "Privacy, Search, & Services," & then activate the "Enhanced Protection" option to enable Enhanced Security. When you are online, this setting guards against harmful assaults that could compromise your system & compromise your surfing experience.
6. Employ the firewall program Microsoft Defender
One crucial security feature in Windows 11 that keeps your device safe from unwanted network access is the Microsoft Defender Firewall. It serves as a line of defense between your gadget & any dangers that could arise from the internet or other networks. To confirm that your firewall is turned on, open "Settings," choose "Privacy & Security," & finally "Windows Security." Make sure the firewall is activated for each network profile by clicking on "Firewall & Network Protection". You may assist in defending your device against potential threats & illegal access attempts by turning on the Microsoft Defender Firewall.
7. Turn On Device Security
Windows 11 has a security feature called device encryption that encrypts the contents of your device to help safeguard your data. This function, which stops unauthorized individuals from accessing your data, is especially helpful in the event that your smartphone is lost or stolen. To activate device encryption, open "Settings," choose "Privacy & Security," & finally "Device Encryption." To secure your data & enable device encryption, adhere to the steps. By adding an extra layer of security to your system, device encryption increases the difficulty of hackers accessing your data.
8. Configure Windows Updates Automatically
One of the best methods to defend your system against security attacks is to keep your operating system & software up to date. You can make sure your system is constantly up to date with the newest security patches and features by turning on automatic updates in Windows 11. To activate Windows Update automatically, open "Settings," choose "Windows Update," & finally click "Advanced Options." From here, you can change the settings to your liking & enable automatic updates. You can help in shielding your system from the most recent security threats & vulnerabilities by keeping it updated.
9. Set up UAC (User Account Control)
A security feature in Windows 11 called User Account Control (UAC) aids in preventing unwanted alterations to your system. When activated, UAC requires your consent or the credentials of an administrator before enabling specific operations, such installing apps or modifying system settings. To set up User Account Control, open the "Control Panel," choose "User Accounts," & then click "Change User Account Control settings." Slider: Set the slider to the desired level of security; maximum security is offered at this setting. By turning on UAC, you can more effectively safeguard your computer from unauthorized access & potentially damaging changes.
10. Turn up network security
Windows 11's Network Protection security feature aids in preventing your computer from connecting to potentially hazardous networks or websites. You can possibly shield your device against malware, phishing scams, & other network-based risks by turning on Network Protection. To activate Network Protection, open "Windows Security," choose "App & Browser Control," & then click "Exploit Protection Settings." This is where you activate Network Protection & adjust the parameters to suit your needs. This feature improves your system's overall security posture & helps protect it from network-based threats.
Conclusion
Windows 11 has a number of strong security features that are intended to shield your data & device from the most recent attacks. You can boost the security of your system & lower the possibility of malicious attacks or unauthorized access by turning on these ten crucial security options. Recall that upkeep & updates on a regular basis are essential to keeping an environment secure. Techdrive Support is available to assist if you need help adjusting these settings or if you need more security support. Our team of professionals offers thorough technical support & security services to guarantee your system is always safe. For more information on how Techdrive Support can assist you with maintaining your online security, get in touch with us right now.
Leave a Reply
Your email address will not be published.

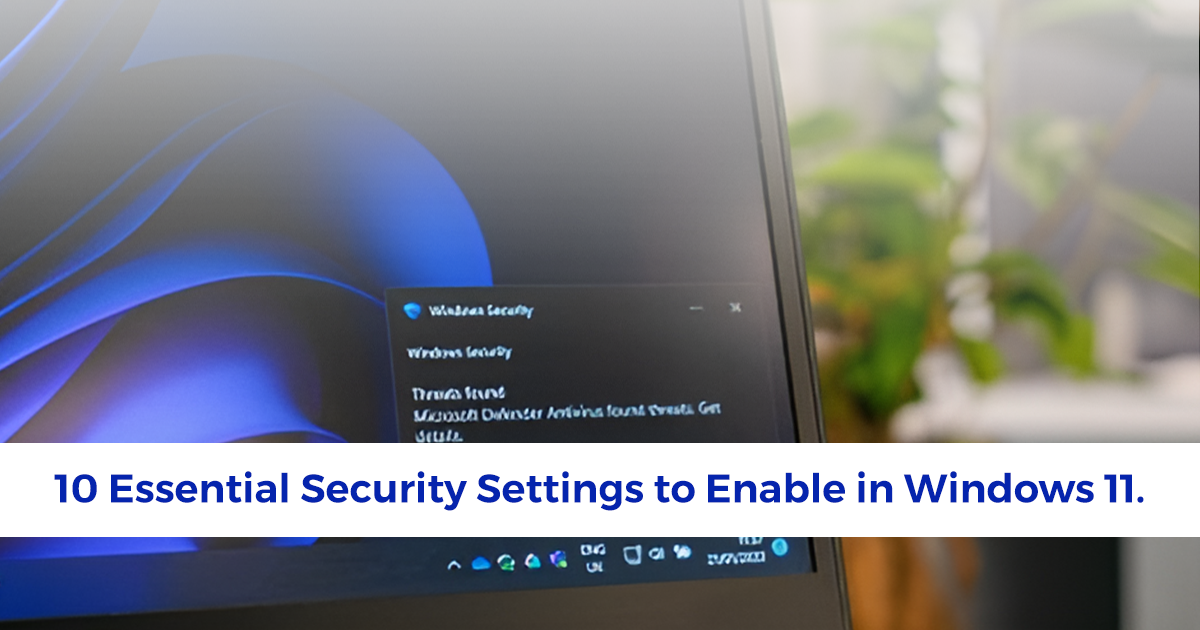
0 Comments On this Blog