Have your computer ever shown the terrible Windows Blue Screen of Death (BSOD)? Many can find this sudden, unanticipated crash annoying and disturbing. Fortunately, there are various workable fixes for these problems. We will go over 10 proven techniques in this article to enable you to have your Windows machine back up and running without problems.
Understanding the Windows Blue Screen of Death
When your Windows operating system runs across a critical fault it cannot recover from, a BSOD results. Often this mistake results from that causes hardware or software issues. Although the precise reason can vary, some typical causes include:
BSODs can be set off by malfunctioning hardware components such a broken hard drive, RAM modules, or graphics card.
● Software Conflicts: Crashes and instability of the system might result from incompatible or outdated software programs.
● Driver Issues: Corrupted or outdated device drivers run short of the operating system.
● Malware Infections: BSODs can be caused and system files damaged by malicious software.
● System File Corruption: Errors and unstable running system can result from corrupted system files.
● Memory Errors: Bad RAM modules can lead to memory-related problems and BSODs.
Troubleshooting and Solutions
1. Check for Hardware Issues:
Inspect for Physical Damage: Search your computer for any obvious damage to its components, such bent pins or loose cables.
Evaluate hardware components: One by one replacement of components or use diagnostic tools to find the malfunctioning hardware.
Check for Overheating: Make sure the cooling mechanism of your computer is operating as it should help to avoid overheating.
2. Update Drivers:
Execute Windows Update: Use Windows Update to maintain current on your device drivers.
The manufacturer's website: For the most recent drivers particular to your hardware, visit the manufacturer's website.
3. Scan for Malware:
Use a Reliable Antivirus: Run a comprehensive scan using a reliable antivirus program to find and eliminate malware infestations
.
4. Check for Software Conflicts:
Temporarily Disable Programs: Temporarily disable programs to determine whether the BSODs stop newly added or updated programs.
Clean Boot: Perform a clean boot to separate contradicting programs.
5. Verify System File Integrity:
Use the System File Checker (SFC): Use the SFC, System File Checker: Scan and fix any compromised system files with the SFC tool.
6. Check for Memory Errors:
Use Windows Memory Diagnostic: Run the Windows Memory Diagnostic program to find faults in your RAM modules.
7. Update BIOS:
Check Manufacturer's Website: Visit Manufacturer's Website: For most recent BIOS updates, see the manufacturer's website.
8. Disable Hardware Acceleration:
Graphics Card Settings: Temporially turn off hardware acceleration in the settings of your graphics card.
9. Check for Recent Changes:
Undo Recent Changes: Try uninstalling recent additions of new hardware or software to observe whether the BSODs stop.
10. Perform a System Restore:
Restore to a Previous Point: Should none of the preceding fixes address your system, return it to a former point in time when it was in good operating order.
FAQ
Q. What is a BOSOD, or Windows blue screen of death?
A. Major error screen called a Windows blue screen of death (BSOD) shows up when Windows runs into a fatal system fault. It frequently points to a hardware or software issue.
Q. What common causes exist for BSODs?
A. Common causes of BSODs include:
● Hardware issues: Hardware problems like broken RAM, graphics card, or hard disk component.
● Driver issues: either incompatible or antiquated drivers.
● Software conflicts: Programs or apps with contradicting purposes.
● Infections with malware: malevolent programs capable of compromising system files.
● System file corruption: Files either damaged or corrupted in systems.
Q. How can I fix a Windows blue screen of death?
A. few workable answers are:
● Check for hardware issues: perform component individual tests and hardware diagnostics.
● Update drivers: Verify your drivers to be current.
● Resolve software conflicts: Resolve software conflicts by deleting or updating contradicting programs.
● Scan for malware: Search for malware with a trustworthy antivirus program.
● Repair system files: Fix system files either via a clean boot or System File Checker.
● Look for overheating: check monitor and computer temperatures.
● Check for BIOS updates: Look for BIOS updates; bring your BIOS up to current.
● Perform a clean installation of Windows: Install Windows clean, if at all possible.
Q. Can I prevent upcoming BSODs?
A. You can indeed prevent future BSODs by acting early on. This include routinely searching for malware, maintaining your system current with the most recent Windows updates and program fixes, and watching for any hardware problems.
CONCLUSION
Although Windows Blue Screen of Death can be annoying, usually these are fixable issues. Following these efficient remedies and troubleshooting techniques will help you find the underlying cause of your BSODs and implement the required action to stop next ones. Keep your troubleshooting approach systematic and patient; if necessary, don't hesitate to contact Technical Support. Contact Techdrive Support Inc for professional assistance and knowledgeable direction on fixing Windows BSODs. Our knowledgeable staff is committed to provide you dependable and effective assistance to enable you to have your system back up and running.
Leave a Reply
Your email address will not be published.

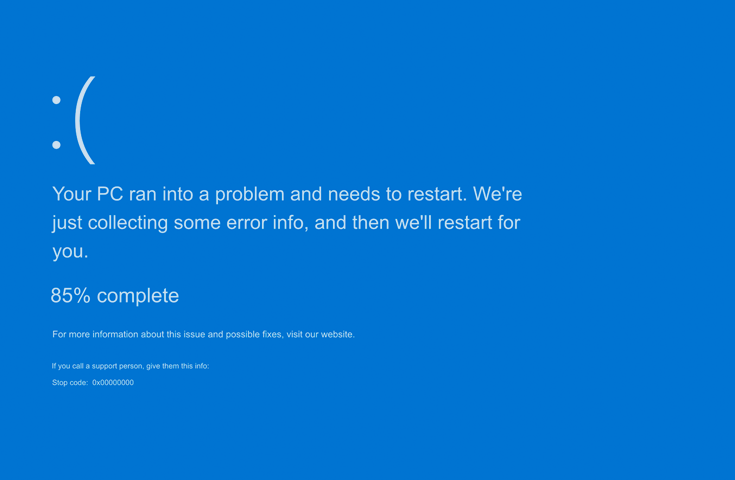
0 Comments On this Blog